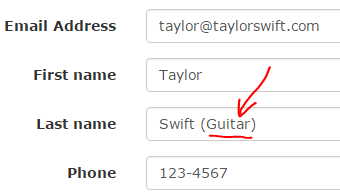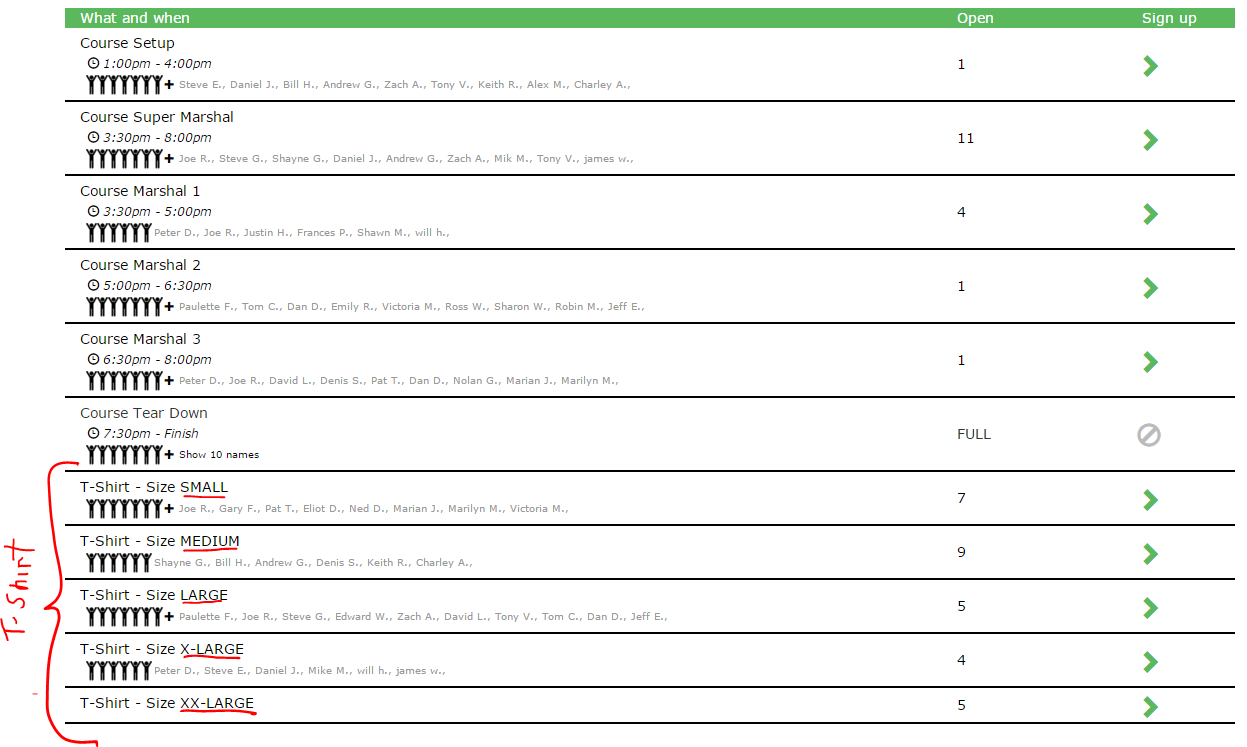How to use VolunteerSignup.org
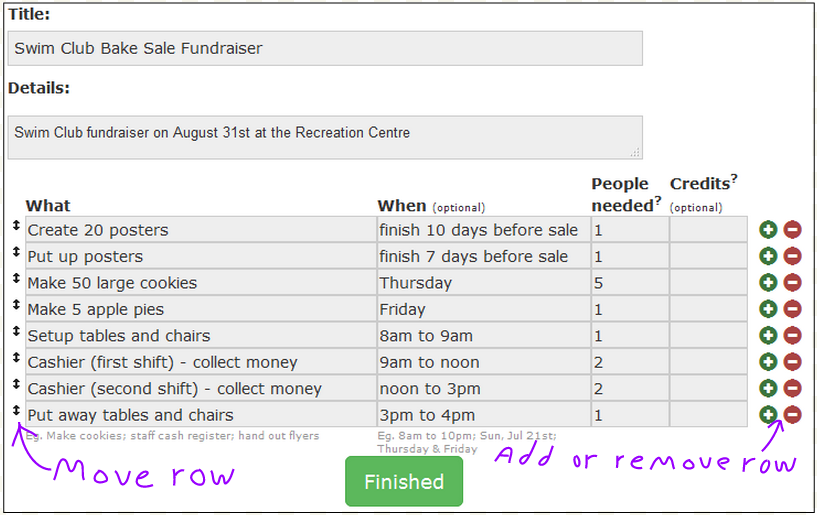
After clicking FINISHED, a link to your online signup sheet is automatically generated. Provide this link to your potential volunteers using email, Facebook, Twitter, a website, etc. Volunteers click this link to access the signup sheet.

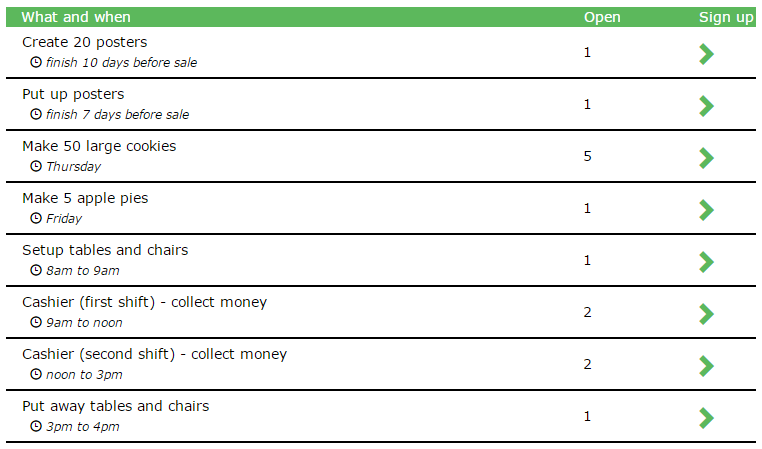
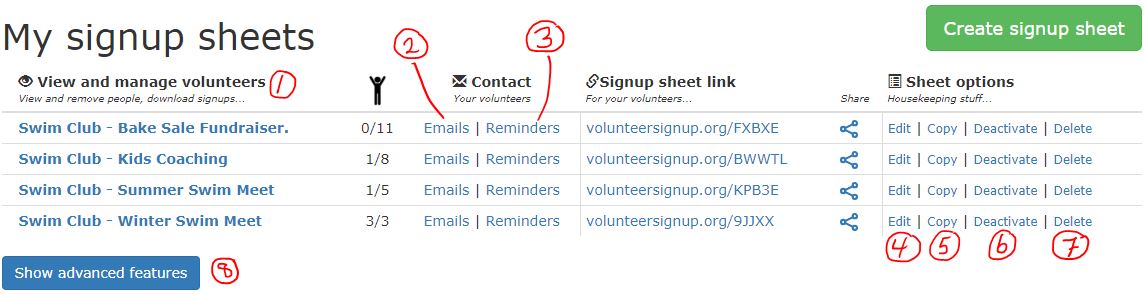
(1) View and manage volunteers - Select a signup sheet in Column 1 to view who has signed up, her contact info (email, phone number), and to remove a volunteer (Clear slot) if someone cancels. Also, download your signups here. The number to the right is how many people have signed up.
(2) Emails - To get the email addresses of people who have signed up. Copy and paste these into your email service (Gmail, Outlook, etc.) if you need to contact your volunteers.
(3) Reminders - To set up reminder emails for your volunteers. is what a reminder looks like.
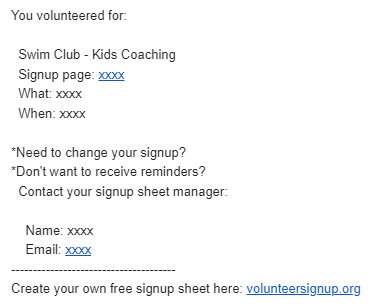
(4) Edit - To edit an existing sheet (text changes, add or remove rows, etc.)
(5) Copy - To create a copy of a signup sheet. This is a fast way to create a signup sheet for a recurring or repeat event. You can edit the copy to suit your needs.
(6) Deactivate - To suspend further signups. If a potential volunteer tries to sign up she will get a message stating the sheet is no longer active.
(7) Delete - To permanently delete a signup sheet.
(8) Show advanced features

Some organizations track volunteer credits (eg., hours). To track volunteer credits / hours do the following:
-
When creating a new signup sheet enter numbers into the “Credits” column. Credits normally refer to hours (though it can refer to whatever you want).
-
Later, select “Show advanced features” and checkmark the various signup sheets you want to determine volunteer credits / hours for.
-
Click the “Calculate volunteer credits” button to create a table that summarizes how many credit / hours each of your volunteers has.
-
To download a copy of the table for further manipulation in Excel (or any other spreadsheet app), click the “Download as CSV file (for Excel)” link.